Cách khắc phục lỗi NoxPlayer bị dừng ở 99% - Fix lỗi Nox App Player
Hướng dẫn chi tiết cách khắc phục lỗi NoxPlayer bị dừng ở 99% - một trong những lỗi thường gặp khi chạy cài đặt ứng dụng này.
NoxPlayer với cái tên cũ là Nox App Player, ứng dụng giả lập Android trên máy tính, tương tự các ứng dụng giả lập như BlueStacks, Droid 4X, MEmu, với cấu hình cực nhẹ, giao diện đơn giản dễ sử dụng và phù hợp với mọi cấu hình của máy tính, giúp cho mọi trải nghiệm ứng dụng Android trên máy tính của bạn mượt mà, trơn chu và nhiều tính năng.
1. NoxPlayer bị dừng ở 99% khi đang khởi chạy để sử dụng
Nếu đã cài đặt được Nox Player trên máy tính của mình nhưng khi khởi chạy thì sẽ bị dừng ở 99%, lúc đó bạn cần:
Cách 1: Tắt tường lửa và các trình diệt virus đang chạy và khởi động lại.
Cách 2: Nếu vẫn không được thì hãy làm theo cách sau:
Kiểm tra thông số của máy xem có phù hợp với phần mềm không bằng bảng thông số dưới đây.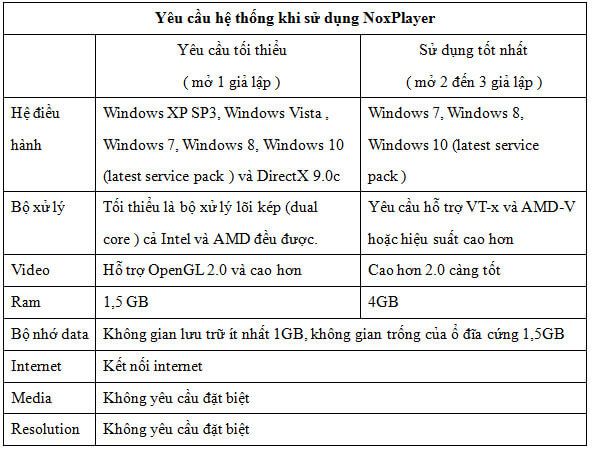
Nếu thông số máy của bạn phù hợp thì bạn có thể tải check OpenGL ở link này (chỉ cần tải về và chạy). Như hình dưới bạn có thể thấy rằng OpenGL hiển thị dòng CPU của bạn, ở đây của mình là Intel và phiên bản OpenGL là 3.1.0, lớn hơn 2.
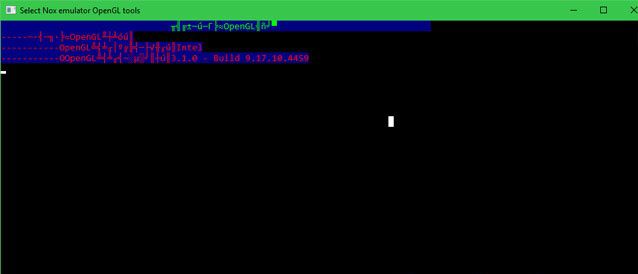
Trường hợp 1: Nếu phiên bản của OpenGL dưới 2, bạn cần cập nhật card đồ họa mới nhất.
Lưu ý: Nếu bạn sử dụng Nox thường ngày nhưng nếu một ngày không đẹp trời nào đó mở lên mà bị dừng ở 99% thì tại thời điểm đó card đồ họa của bạn cũng đã lỗi thời và cần phải nâng cấp.
Trường hợp 2: Nếu OpenGL có phiên bản > 2 mà vẫn bị lỗi 99% thì hãy vào Multi-Drive. Mở thêm 1 bộ mô phỏng mới như hình bên dưới.
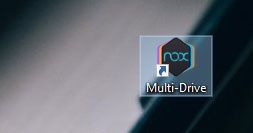
- Bấm vào Add Emulator rồi chọn tạo phiên bản mới, bạn có thể tạo cả phiên bản Android 5.1.1.
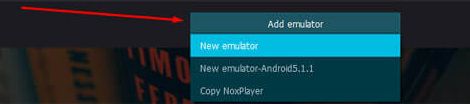
- Sau đó bấm vào nút khởi chạy để thực hiện chạy mô phỏng mới.
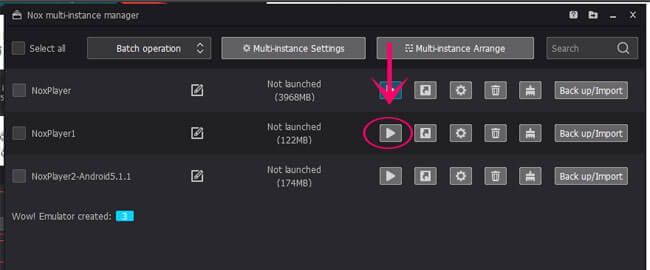
- Nếu bước này vẫn bị dừng ở 99% thì bạn hãy bấm vào cài đặt của mô phỏng như hình.
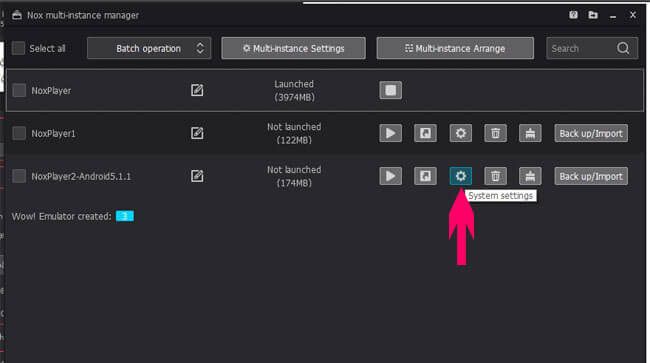
- Trong cài đặt của mô phỏng mới, bạn có thể cài đặt cấu hình sau cho phù hợp với hiệu năng của mô phỏng. Trên phần Performance Settings hãy chọn mức độ phù hợp với cấu hình của máy:
- Low là mức thấp nhất
- Mid là mức độ vừa phải
- High là dành cho cấu hình cao
Và ở ổ CPU bạn có thể chọn 1 nếu cấu hình thấp, Memory là dung lượng RAM. Tùy vào dung lượng bộ nhớ RAM trên máy mà bạn có thể đặt dung lượng RAM hoạt động trên Nox.
- Cuối cùng tích chọn Compatible (OpenGL). Và bấm Save Settings.
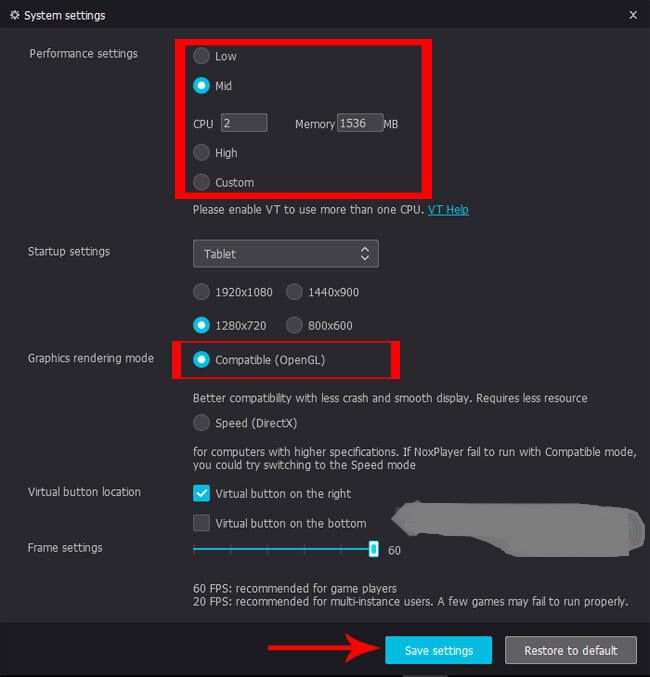
2. Nox Player bị kẹt ở 99% khi cài đặt và không có hiện thông báo lỗi.
Cách 1: Kiểm tra và kích hoạt Virtualization Technology (Công nghệ ảo hóa trên máy tính)
Do ảnh hưởng của amd-v, một số các CPU có thể sẽ gặp phải điều này. Lúc đó, bạn hãy bật công cụ VT (Virtualization Technology) của máy tính bạn với hướng dẫn dưới đây.
Tải công cụ Leomoon CPU-V VT về máy tính của bạn và khởi động lên. Link tải: https://leomoon.com/downloads/desktop-apps/leomoon-cpu-v/ Nếu như kết quả kiểm tra có màu xanh lá cây ở dưới hai ô VT-x hỗ trợ thì đó có nghĩa là máy tính của bạn hỗ trợ ảo hóa. Nếu đó là chữ thập đỏ, thì máy tính của bạn không hỗ trợ VT nhưng bạn vẫn có thể cài đặt Nox Player, miễn là máy tính của bạn đáp ứng đủ yêu cầu cấu hình cài đặt.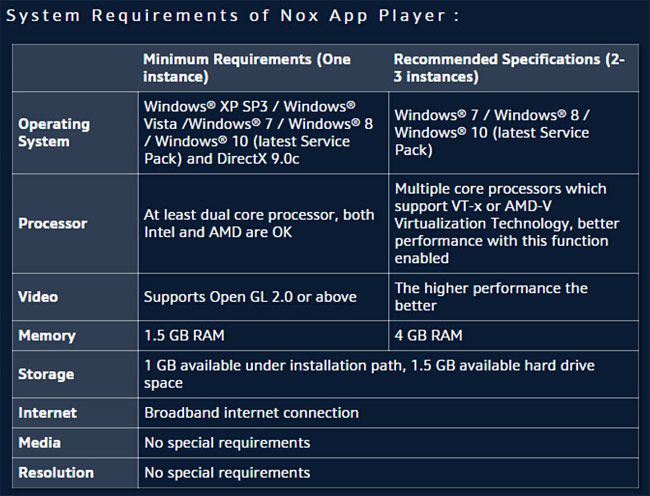
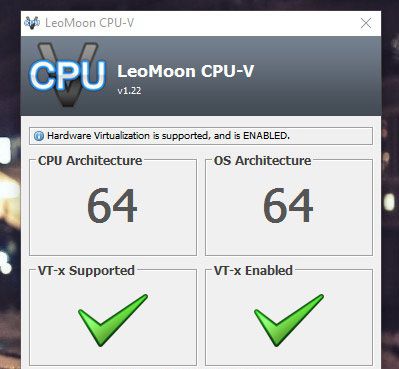
- Kiểm tra BIOS của bạn bằng cách bấm phím Windows + R, sau đó ở khung tìm kiếm bạn gõ "dxdiag" và ấn Enter.
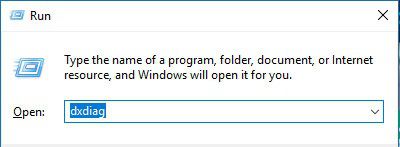
- Sau đó thông số máy tính sẽ hiện ra xem BIOS của bạn là loại gì, và search Google để xem cụ thể các bước BIOS đó cho phép VT hoạt động. Thông thường, truy cập vào BIOS của máy tính bạn sẽ phải bấm một phím được chỉ định khi mới khởi động lên, bài viết các phím tắt để vào BIOS và Boot cho máy tính sẽ giúp bạn truy cập được BIOS tùy vào dòng máy laptop hoặc Main PC các bạn đang sở hữu mà phím bấm truy cập sẽ khác nhau.
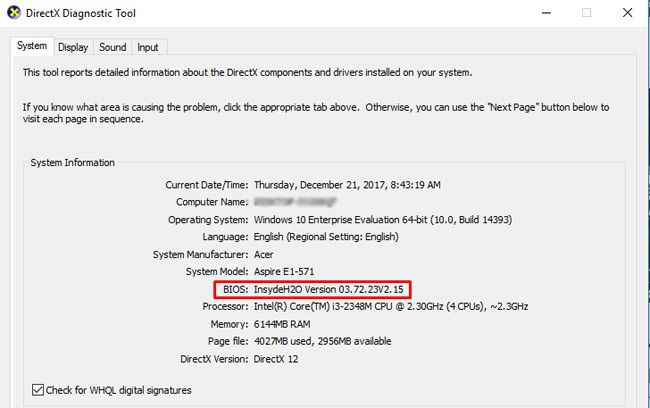
- Khi đã vào được BIOS bạn hãy tìm Virtualization, VT-x, Intel Virtual Technology hoặc bất cứ thứ gì có chữ "Virtual" và Enabled nó lên, bài viết cách bật ảo hóa (VT) trong BIOS trên máy tính này sẽ giúp bạn điều đó. Sau khi bật lên, hãy lưu BIOS lại (thường sẽ là phím F10 để lưu và thoát BIOS) và khởi động lại máy tính. Sau đó không chỉ Nox Player sẽ sử dụng được mà hiệu năng của nó sẽ được đẩy lên rất nhiều đấy.
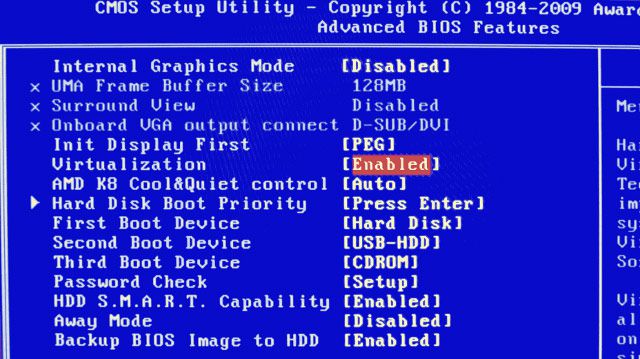
Một số lưu ý cần quan tâm khi khắc phục lỗi Nox 99% bằng cách này:
Lưu ý 1: Nếu bạn đang sử dụng Windows 8 hoặc Windows 10 sẽ có xung đột xảy ra giữa VT và công nghệ Hyper-V của Microsoft. Bạn có thể tắt Hyper-V theo cách sau: Vào Control Panel > All Control Panel Items > Programs and Features. Chọn Turn Windows features on or off.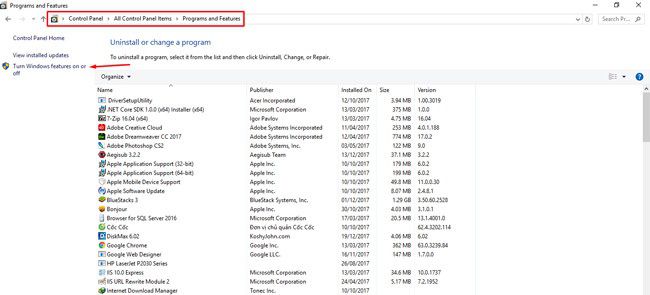
Tiếp đó bạn sẽ thấy ngay mục Hyper-V hiện ra, hãy bỏ tích chọn ở ô Hyper-V
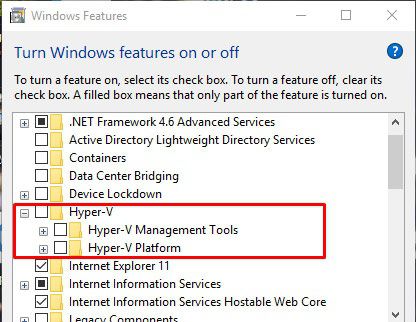
Lưu ý 2: Nếu đã kích hoạt Virtual trong BIOS mà kết quả kiểm tra của Lemoon vẫn có dấu thập đỏ dưới VT-x Enabled, rất có thể phần mềm virus của bạn đã chặn chức năng này.
Ví dụ ở đây là Avast, bạn có thể vào đó tắt tính năng Enable hardware-assisted virtualization (Kích hoạt ảo hóa được hỗ trợ bởi phần cứng) trong mục Troubleshooting của Cài đặt.
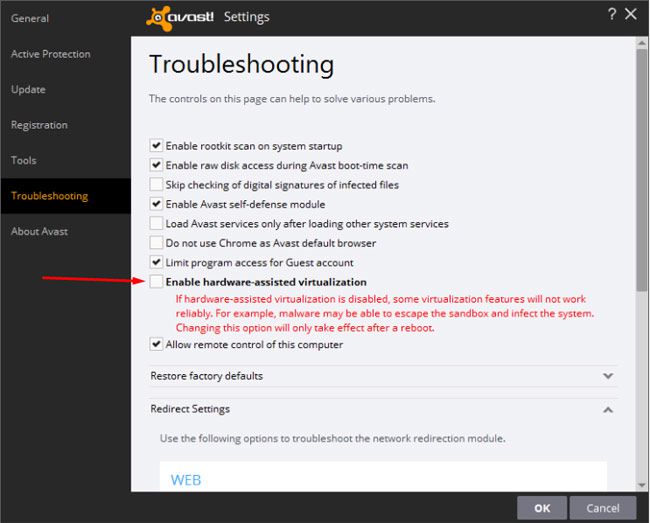
Cách 2: Kiểm tra Card đồ họa và nâng cấp nếu cần
Một số nguyên nhân có thể là card đồ họa của bạn hoặc trình điều khiển không hỗ trợ chạy Nox. Lúc này, hãy tải công cụ OpenGLChecker về để kiểm tra.
- Nếu phiên bản OpenGL của bạn ở dưới <2.0 bạn cần phải thay đổi card đồ họa.
- Nếu phiên bản OpenGL của bạn ≥ 2.0 nhưng vẫn xuất hiện lỗi 99% thì bạn cần phải cập nhật trình điểu khiển card đồ họa của bạn.
Cách 3: Thiết lập lại định dạng ổ cứng (FAT32 và NTSF)
Nếu bạn thiết lập ổ cứng của bạn ở định dạng FAT32 thì nó có thể gây ra vấn đề này, vì FAT32 sẽ bị giới hạn kích thước tối đa của mỗi tập tin duy nhất. Trong trường hợp này nếu muốn cài đặt, hãy thay đổi hệ thống tập tin ổ cứng của bạn sang NTSF hoặc cài đặt Nox Player vào một đĩa NTFS.
3. Nox Player bị dừng ở 99% khi cài đặt và có hiển thị lỗi: System has problems to start, please try to repair!
Lưu ý: Cách khắc phục lỗi Nox 99% này chỉ áp dụng cho trường hợp kẹt lại 99% do hệ thống, không thay đổi bất cứ điều gì trong công cụ Nox Player.
Tải công cụ Windows Repair về và khởi chạy lên để xử lý tình huống.
Bước 1: Nhấp chuột phải vào Nox Player trên desktop và chọn Run as administrator.
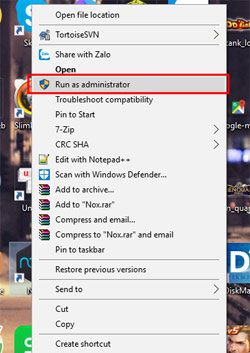
Bước 2: Khởi động Windows Repair lên, chọn tab Repairs, tích chọn Automatically do a registry backup để tự động sao lưu ở từng mục tại sổ đăng ký.
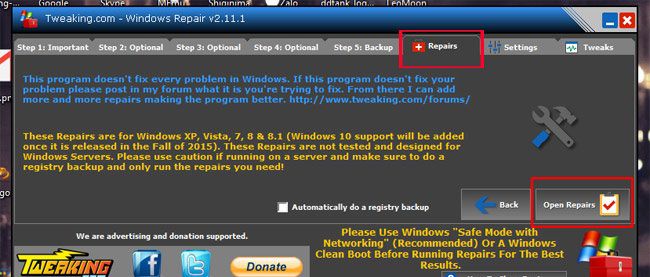
Tại sổ đăng ký bạn có thể chọn sửa chữa các mục, tích chọn thêm Restart/Shutdown System When Finished và bấm Start Repairs để bắt đầu thực hiện sửa chữa hệ thống.
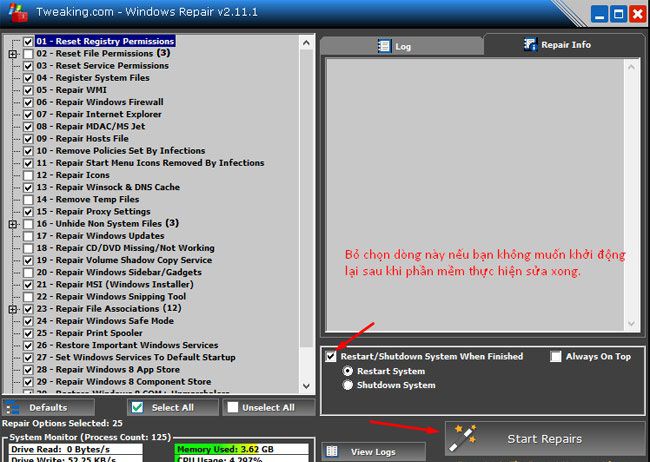
Trên đây là một số cách để các bạn có thể khắc phục lỗi NoxPlayer bị dừng ở 99%, bạn cũng có thể áp dụng VT BIOS cho những ứng dụng giả lập Android khác.
Chúc bạn fix lỗi Nox App Player thành công!
Nguồn: Donwload.vn
